

WordPressを開設できたから、Googleサーチコンソールの設定をしていきたいです!設定する方法や、活用方法について教えてほしい。
こんな疑問を解決します。
本記事の内容
・Googleサーチコンソールとは何か?
・Googleサーチコンソールの設定手順
・Googleサーチコンソールの活用方法
本記事の信頼性
本記事を書いている僕はブログ歴0年です。全くの初心者です。なのでどうやったらスムーズに設定できるか調べたら《Tsuzuki Blog》が一番簡単だったので皆さん紹介します。
以下抜粋
今回は、WordPressでGoogleサーチコンソールの設定をする方法について、画像を使いながらわかりやすく解説していきます。
サーチコンソールとは、簡単にいえばあなたのサイトをGoogleロボットに送信してくれたり、SEO検索順位を計測できる無料ツールです。
導入するデメリットは0なので、サイトを立ち上げた後は、確実に設定しておきたい便利ツールの1つです。
この記事を読み終えると、ご自身で間違うことなくサーチコンソールを設定できるので安心してください。それでは、さっそくご説明していきますね!
ちなみに、Googleが提供するもう1つの無料ツール、Googleアナリティクスの設定方法については、下記の記事をご覧ください。

Googleサーチコンソールとは何か?
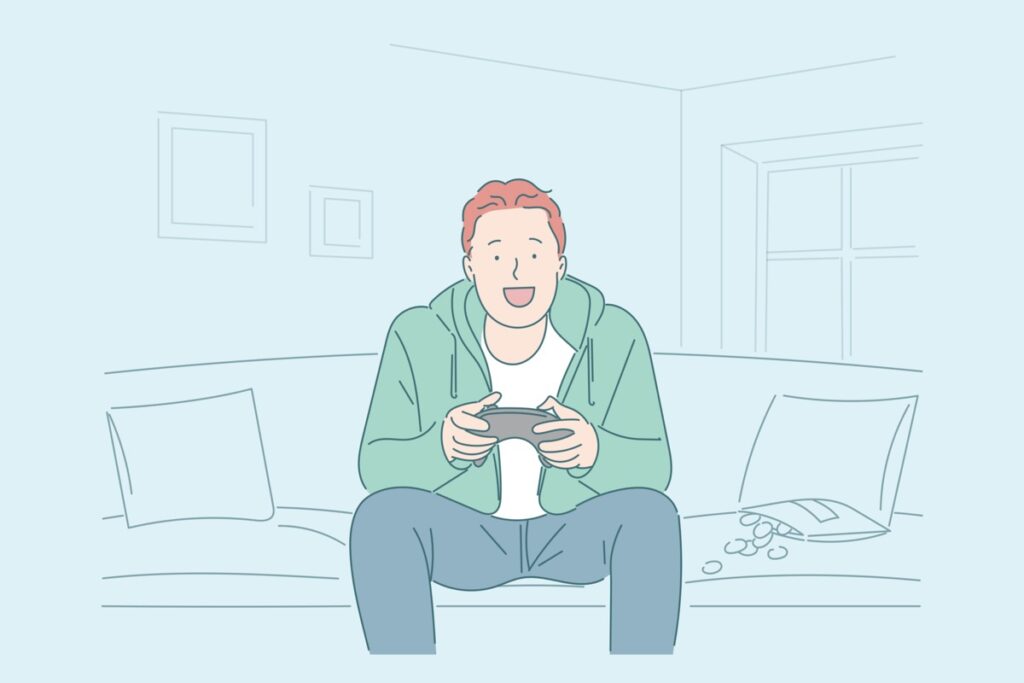
まずはじめに、「サーチコンソールとはなんぞや?」という疑問に、お答えしていきます。
サーチコンソールとは、Googleが提供している無料ツールで、サイト情報をGoogleロボットに送信してくれたり、どんなキーワードで流入しているか確認できるツールです。
★ サーチコンソールができること5つの例
①サイトマップを送信できる
②サイトのインデックスをリクエストできる
③どんなクエリでSEO流入があるか確認できる
④クリック数・表示回数・CTR・掲載順位がわかる
⑤Google砲を受けているか確認できる
本当は、もっと多くの機能があるのですが、WordPressブログを運営していてよく使う機能をご紹介しました。
ちなみに、サイトのユーザー数やページビュー数、滞在時間などはGoogleアナリティクスでチェックできるので注意しましょう。
Googleサーチコンソールの設定手順

サーチコンソールとは何なのかをご紹介してきましたが、次は、サーチコンソールの設定方法について解説していきます。
このステップに沿って導入すれば、失敗することはないのでご安心ください。
手順①:Googleアナリティクス設定
手順②:サーチコンソールにログイン
手順③:URLプレフィックスにURL入力
1つずつ、ご説明していきます。
手順①:Googleアナリティクス設定
サーチコンソール設定をする際は、サイトの所有権の確認がメンドウなのですが、先にGoogleアナリティクスの設定を済ませておけば、所有権の確認をパスできます!

ということで、ちょっとお手数ですが、下記の記事よりGoogleアナリティクスの設定を完了させてください。(Tuzukiさんより)

上記が完了したら、手順②へと進みましょう。
手順②:サーチコンソールにログイン
Googleアナリティクスの設定、お疲れさまでした。
これで、所有権の確認をパスできます!
続いて、サーチコンソールの公式サイトにアクセスして、Googleアカウントにログインしましょう。(Googleアナリティクス設定で使用したGoogleアカウントでログインしてください。)

すでに、ログイン済みの場合は、下記のような画面になるはずです。

上記のようになれば、OKです。
手順③:URLプレフィックスにURL入力
右側の「URLプレフィックス」という項目に、サイトURLを入力しましょう。

上記のような感じですね。
そうすると、下記のように表示されるので、これで設定完了です。

「プロパティに移動」をクリックすると、サーチコンソールの管理画面にログインできます。

最初は、上記のように「データを処理しています。1 日後にもう一度ご確認ください」と表示され、1日待つと使用できるようになります。
これでサーチコンソールの設定完了です。

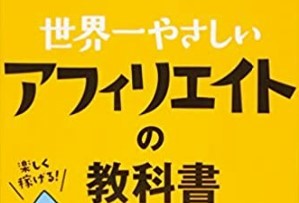

コメント